「KU-MO便」では、ゲストダウンロードよりもより簡単にファイルを送付できます。
また、送信したファイルはお客様の環境内には保存されないためご契約容量に影響いたしません。
ホーム画面で「KU-MO便」のボタンをクリックします。

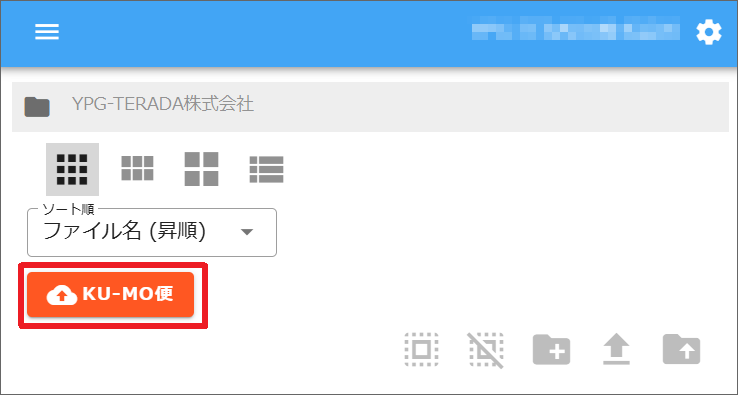
「KU-MO便」の設定画面が開きます。
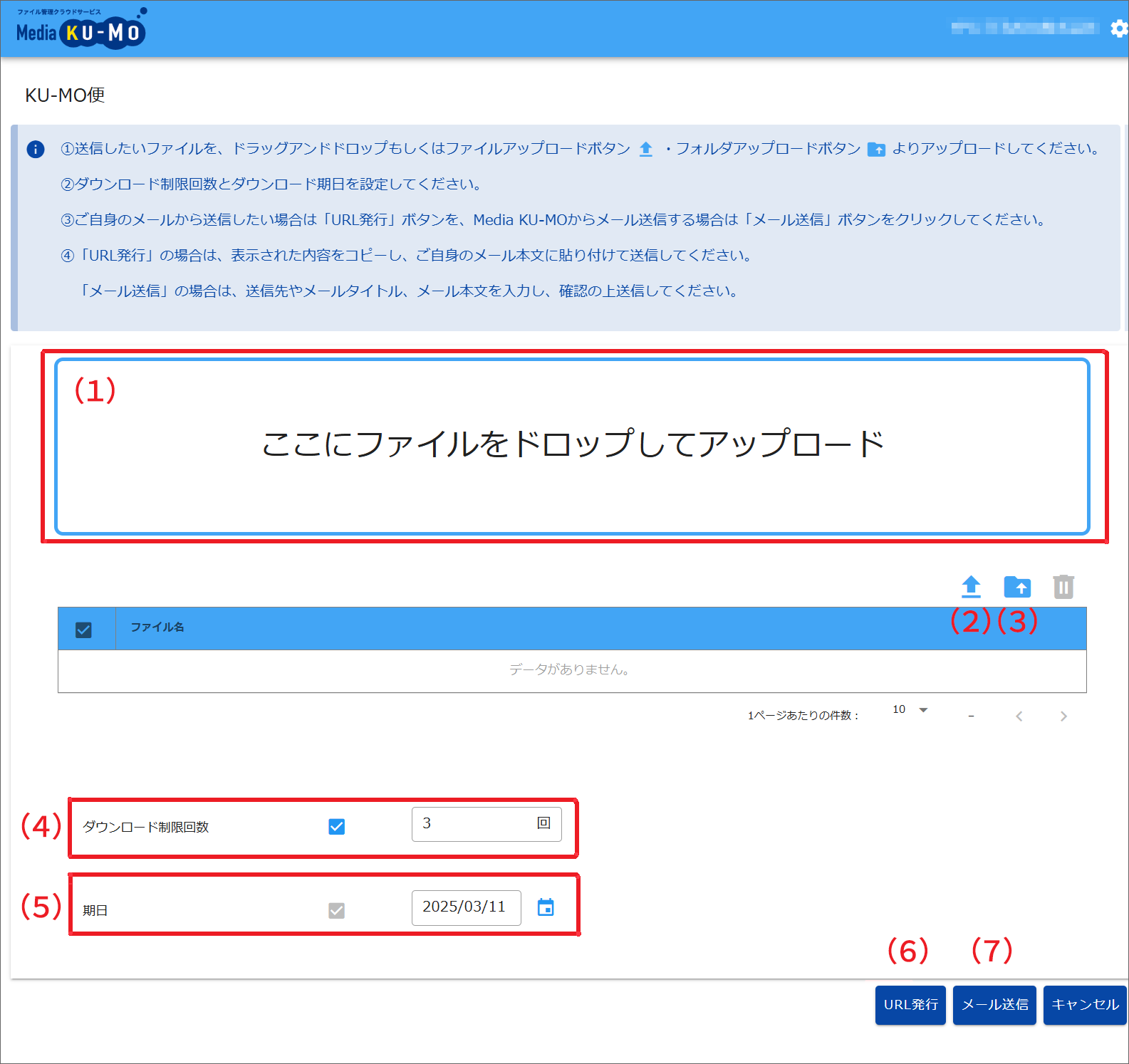
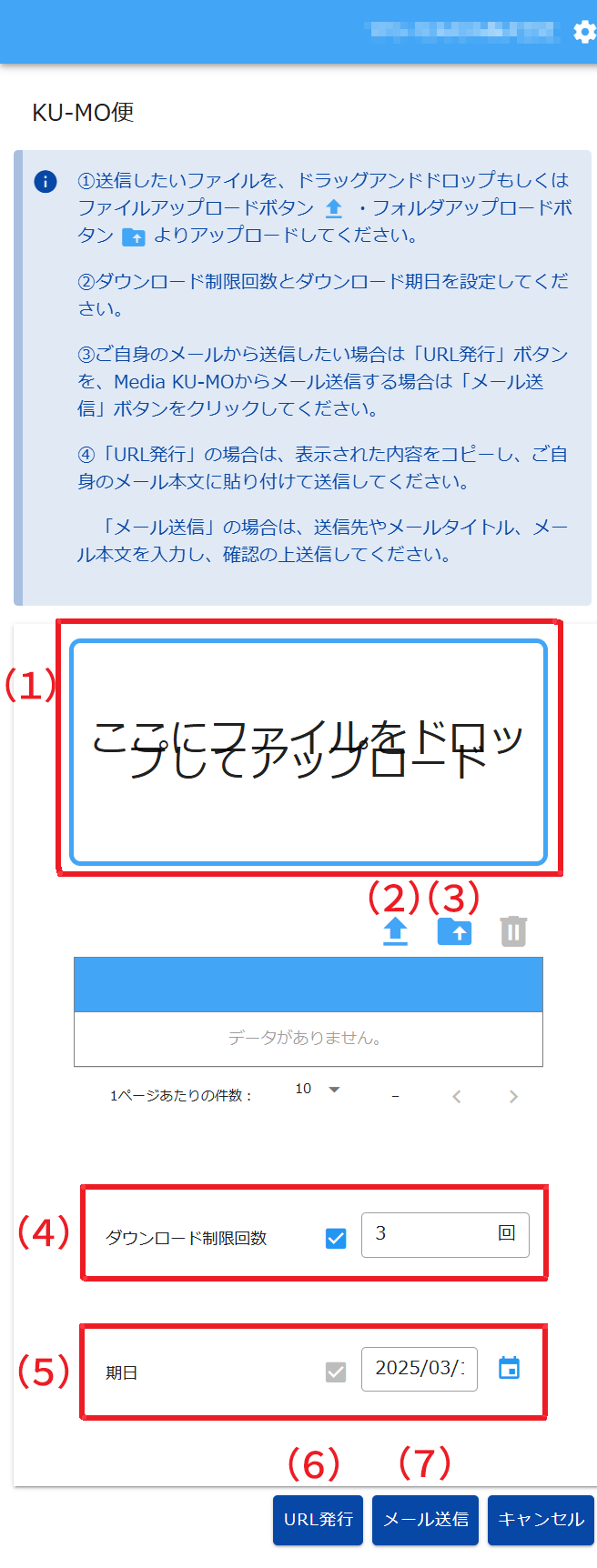
1.アップロードする
(1)ドロップエリア ※PCのみ
ここにファイルまたはフォルダをドラッグ&ドロップするとアップロードできます。
スマートフォン、タブレットの場合はご利用いただけません。
(2)ファイルアップロードもしくは(3)フォルダアップロードのボタンからアップロードをお願いします。
(2)ファイルアップロード
アイコンをクリックするとファイルチューザーが立ち上がります。アップロードしたいファイルを選択するとアップロードができます。
(3)フォルダアップロード
アイコンをクリックするとフォルダチューザーが立ち上がります。アップロードしたいフォルダを選択するとアップロードができます。
※アップロードしたファイルを削除する場合
削除したいファイルにチェックを入れ、ゴミ箱のアイコンをクリックすると削除されます。

2.ダウンロード制限・期日を設定する
(4)ダウンロード制限回数
送信先がダウンロード可能な回数を指定します。
チェックを外すと制限が無くなります。
(5)期日
ダウンロード期限を指定します。
選択できるのは2週間以内となります。2週間以上先を選択されたい場合は、通常のゲストダウンロード機能をご利用ください。
3.送信する
KU-MO便には「URL発行」と「メール送信」の2つの送信方法がございます。
(6)URL発行
クリックするとKU-MO便公開情報が表示されます。内容をコピーしてメール等で送信相手へお送りください。
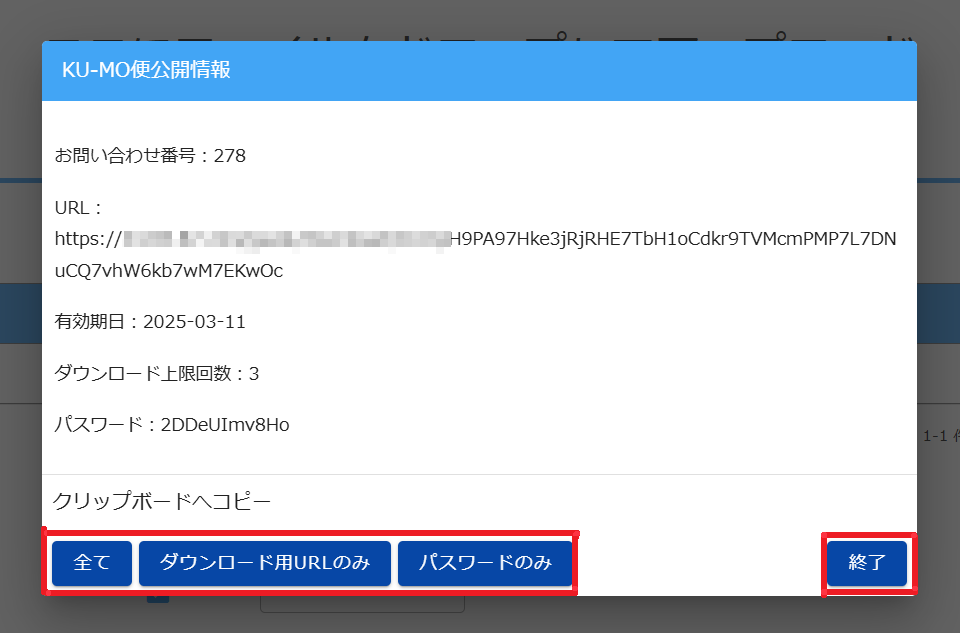
「全て」ボタン
クリックすると表示内容(URL、有効期限、パスワードなど)が全てコピーされます。
「ダウンロードURLのみ」ボタン
クリックするとパスワードを除いた情報がコピーされます。
「パスワードのみ」ボタン
クリックするとパスワードのみコピーされます。
「終了」ボタン
クリックするとホーム画面へ戻ります。
※アップロードしたファイル、期日などの設定情報はリセットされます。
(7)メール送信
KU-MO便メール設定の画面が開きます。
メールの送信先、メールタイトルや本文、ダウンロード回数などをご入力ください。
※期日は2週間以降の日付は選択いただけません。
詳しい入力方法は下記ゲストダウンロードのページをご参照ください。
参考:ゲストダウンロードの通知メールの作成・送信
入力ができましたら「確認」ボタンをクリックします。
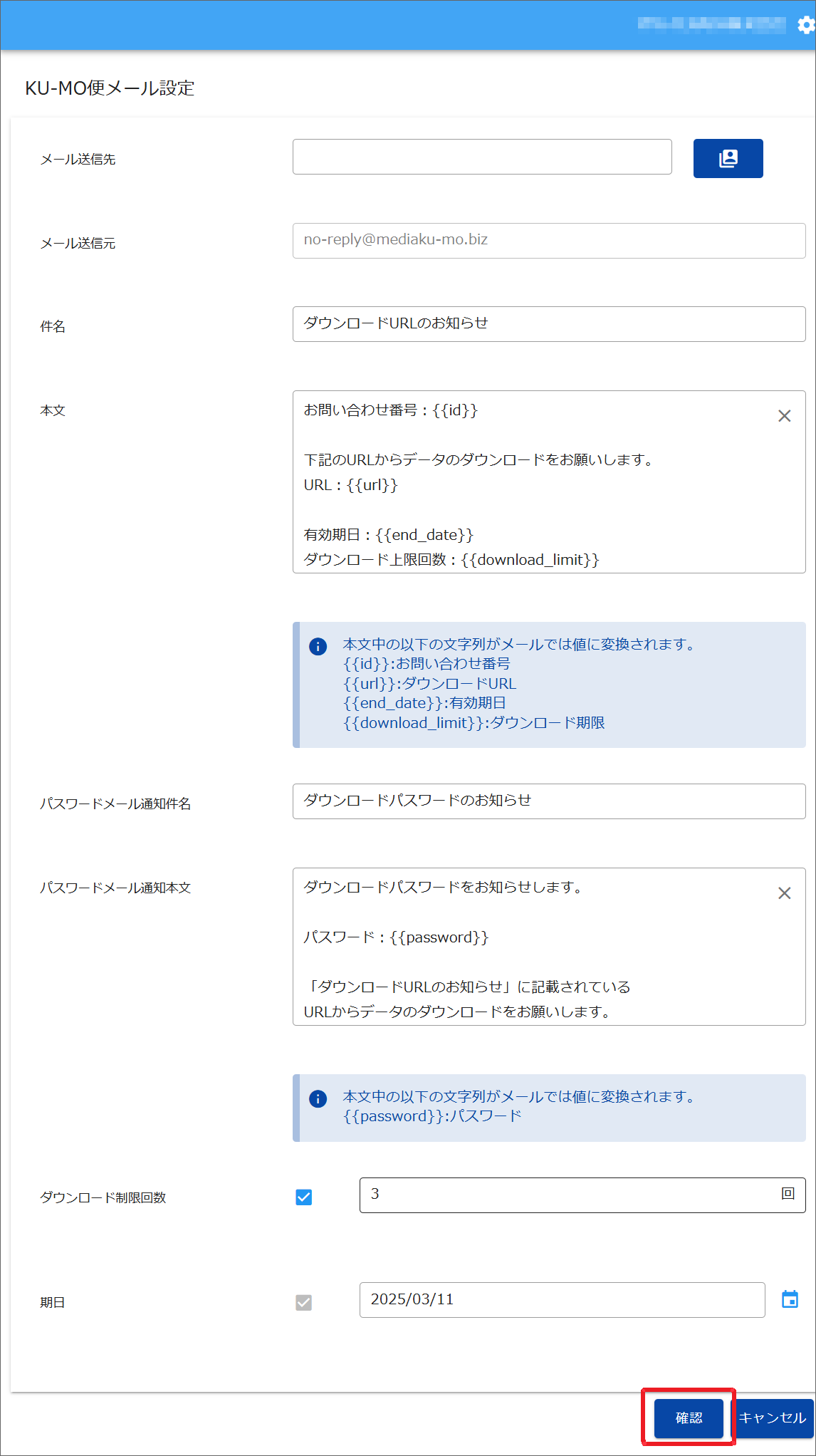
内容に問題がなければ「送信」ボタンをクリックします。
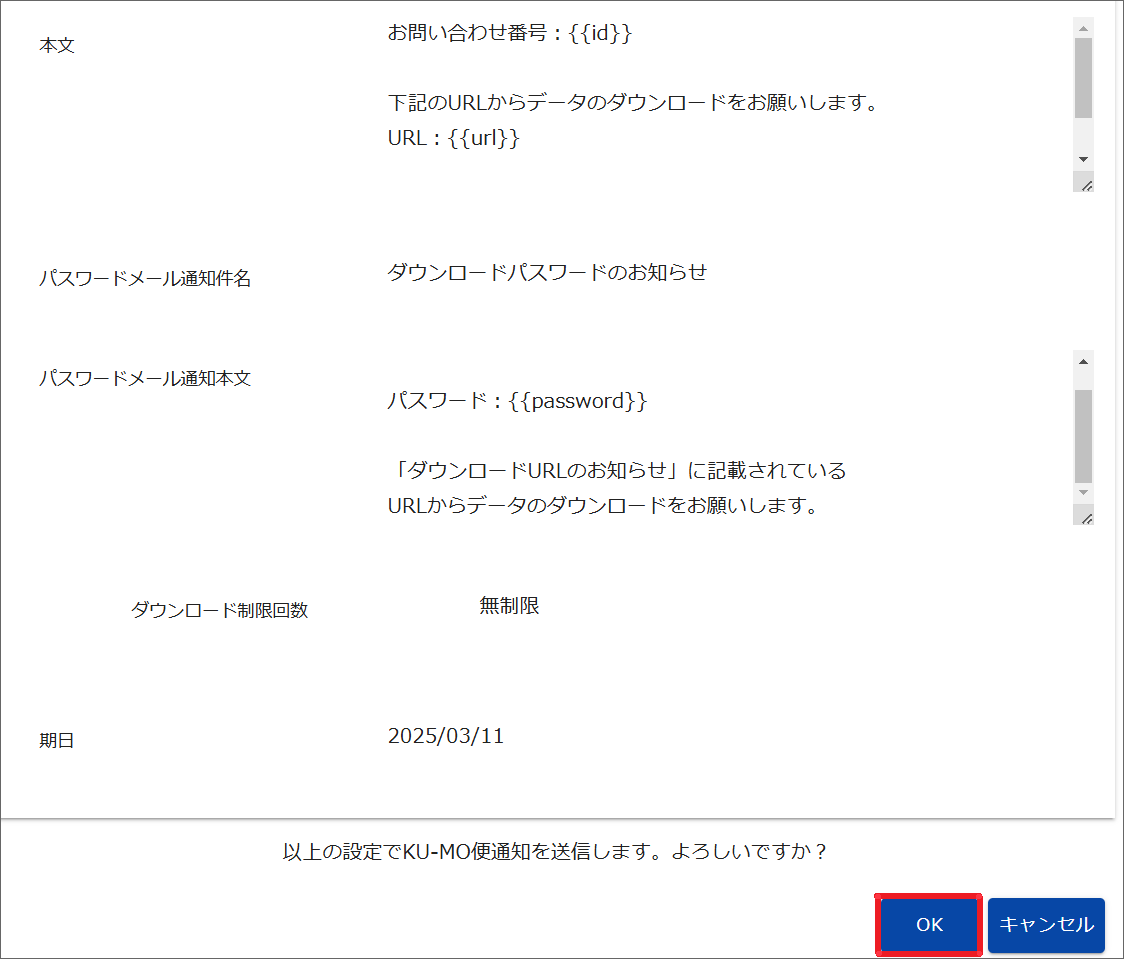
送信が完了するとホーム画面に戻ります。
送信ログ・ダウンロードログ
送信内容のログはゲストダウンロードと同様に設定画面のダウンロード管理からご確認いただけます。
詳細はゲストダウンロードの送信ログ・ダウンロードログの確認方法をご参照ください。
